こちらの当面の更新方針が一応固まったため、もう一つの特化型新規ブログと既存ブログにそろそろ手をかけていこうとWindows10に備わっているフォトの動画編集機能を開いてみたらなんとなんと。
ストーリーボード内に「速度」という項目がしれっと加わっているではないですか!
かつてWindows7で非常に重宝していたムービーメーカーに備わっていた動画の速度変更。
10年使い続けたPCがさすがに悲鳴を上げたため渋々Windows10に乗り換え、初めて動画編集を試みたときには本当にがっかりしたものですが、これはすごく嬉しい機能追加です。

ありがたや
Windows10フォトの動画編集機能とは
そもそもWindows10のフォトとは何ぞや、という方もいらっしゃるかもしれませんので、さくっと簡単に触れておきましょう。
写真を閲覧する際にデフォルトで設定されているため、おそらく一度は使ったことがあるであろう、Windows10に標準装備された写真関連のツールです。
Windows7まではビューアーと編集機能は別ソフトにて提供されていたのですが、これらをひとまとめにして提供されているのがこちらのフォトツールのようですね。
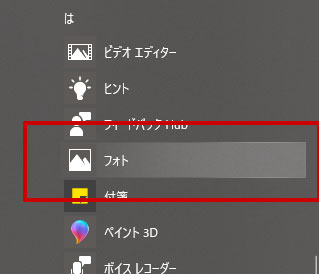
動画や画像を再生した状態からでも編集画面に入ることはできますが、視覚的にわかりやすいため、フォトツールをプログラム一覧ないしアイコンから起動します。
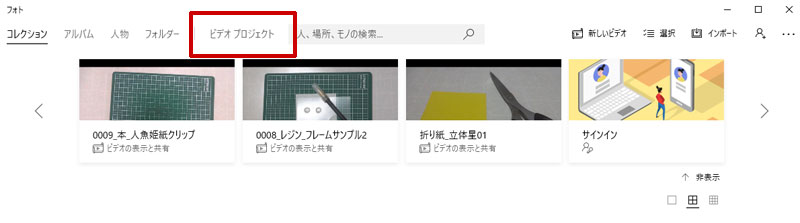
すると、メニューバーに「ビデオプロジェクト」という項目があるので、そちらをクリック。
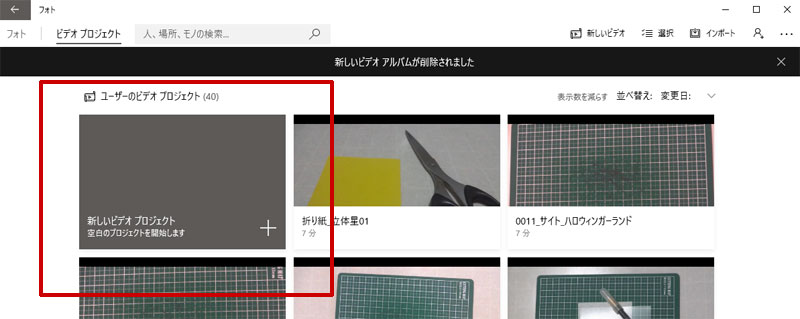
「新しいビデオプロジェクト」というアイコンを筆頭にこれまで手掛けたプロジェクトのアイコンが(あれば)並んでいるのですが、ここは「新しいビデオプロジェクト」をクリック。
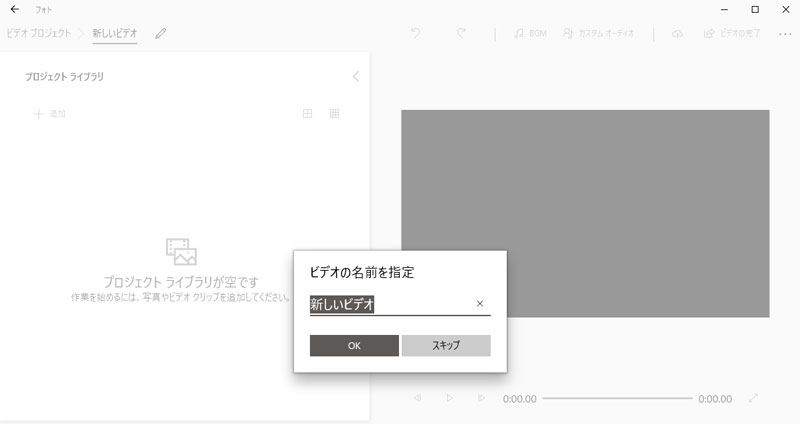
プロジェクト名を要求されるので入力するか、スキップして後で決めるかはお好みで。
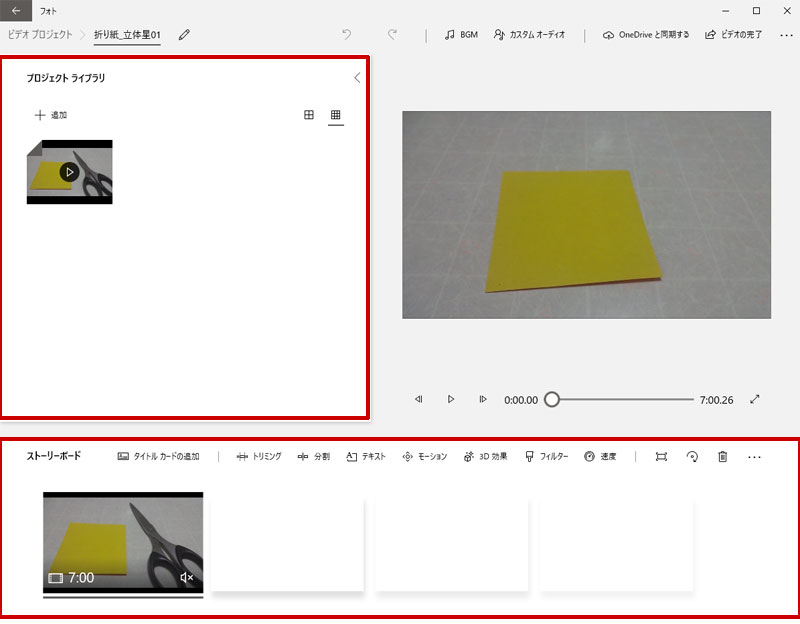
プロジェクト画面に移行したら、まずはプロジェクトライブラリに編集したい動画をドロップないし追加ボタンから追加し、次にプロジェクトライブラリ内の動画をストーリーボードにドラッグしたら準備完了。
これで動画編集が可能になりました。
Windows10フォトで再生速度を変更する
で、今回の個人的キモはこちら。
Windows10フォトの動画編集機能のひとつ、「再生速度を変更する」です。
実際に設定してみましょう。

ストーリーボード内にある「速度」をクリック。
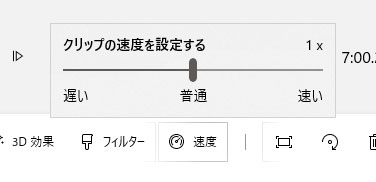
すると、設定タブが出てくるのでそちらをちょっと確認。
普通が1倍、最遅が0.02倍、最速が64倍のようです。
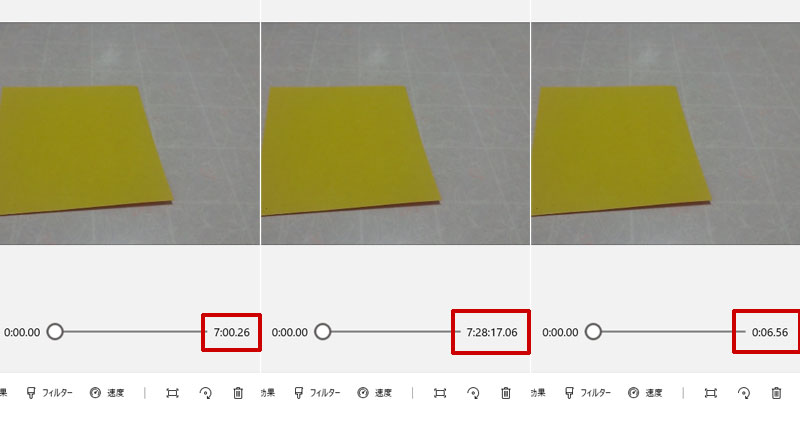
サンプルに使っている動画はデフォルトの状態で7分程度の動画なのですが、最遅にした場合は7時間28分17秒の大作(?)に、最速にした場合は6秒56の超ショートムービーに早変わり。
さすがにサンプル用の動画化はしませんが。
興味ある方はお試しあれ。
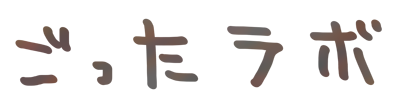
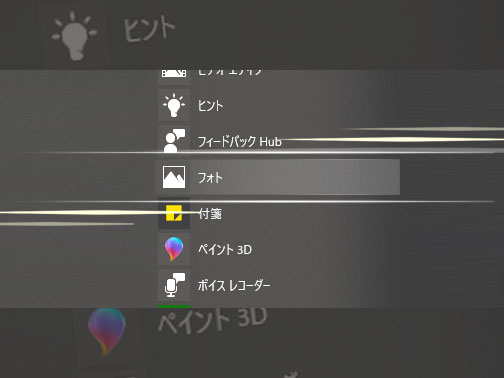
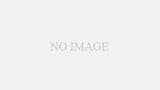

コメント